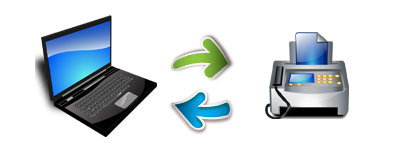
تاکنون شما با نرم افزار هایی برای ارسال فکس، در سایت ها و سی دی های گوناگون آشنا شده اید و یا حداقل نام آنها به گوشتان خورده است . در این مقاله که خودم نوشته ام شما را با آموزش ارسال فکس از طریق کامپیوتر و بدون نیاز به هیچ نرم افزار خاصی و تنها از طریق مودم خود ، آشنا می کنم.
در ابتدای کار به این نکته توجه داشته باشید که مودم شما باید از نوع فکس مودم باشد . که البته اکثر مودم ها ، این قابلیت را دارا هستند .
ابتدا شما به سی دی ویندوز ، که با آن ویندوزتان را نصب کرده اید ، برای نصب فکس مودم ، نیاز دارید .
ابتدا سی دی ویندوز را در درایو سی دی رام گذاشته و سپس به :
Start / setting / Control Panel / Add or Remove programs
رفته و از پنجره باز شده در قسمت سمت چپ پنجره ، گزینه سوم (Add/Remove Windows Components) را انتخاب کنید .
حالا شما اجزا ویندوز خود را می توانید اضافه یا حذف کنید . مثلا خیلی از افراد از MSN Explorerاستفاده نمی کنند و بی جهت بر روی سیستم انها هنگام نصب ویندوز ، نصب شده است . همچنین نرم افزارهایی مانند Windows Messenger و . . . که شما با برداشتن تیک آنها و سپس زدن Next ، آن را از سیستم خود می توانید پاک کنید . همچنین برای نصب فکس مودم خود گزینه دوم یعنی Fax Services را تیک گذاشته و بعد از Next کردن ، به طور اتوماتیک روی ویندوز شما نصب می گردد .
حالا فکس مودم شما نصب گردیده است . و شما با رفتن به :
Start / Settings / Printers And Faxes
می توانید فکس مودم خود را ببینید که آیکون آن اضافه شده است . حال شما باید آن را فعال کنید . با کلیک و اجرا کردن آن صفحه ای باز می شود که آن را Next کنید . در صفحه ی بعد نیز اگر مایلید نام و قسمت های مورد نظر را پر کنید . البته به نظر من بهتر است که آنها را خالی گذاشته و Next کنید . چون در هنگام ارسال فکس مشخصات شما در نامه ی فکس درج می شود . و این ممکن است گاهی خوب نباشد . در صفحه ی بعد نام مودم شما دیده می شود . آن دو گزینه ی پایین ، یعنیEnable Send و Enable Receive را تیک گذاشته و در پایین گزینه ی Manual Answer را (حتما) تیک بزنید . بعد از Next کردن در صفحه بعدی هر اسمی بگذارید در کاغذ فکس به جای شماره تلفن یا نام فرد ، درج می شود . می توانید این صفحه را با همان نام پیش فرض Fax ، Next کنید . و سپس در پایان کار Finish .
حالا فکس شما فعال شده است و شما با رفتن به گزینه ی File / send a Fax می توانید یک فکس بفرستید.
شما با استفاده از Tools / personal cover page /New می توانید یک صفحه برای فکس خود با نوشته و عکس درست کنید .که کار آن مانند Word می باشد . دقت کنید که برای درج عکس ، عکس شما باید حتما با فرمت Bmp باشد و گزینه ای برای چسباندن عکس ندارد . و شما باید با Paint(نقاشی) عکس مورد نظر را باز کرده و با زدن گزینه ی Save as و انتخاب پسوند Bmp در پایین آن ، عکس را با پسوند Bmp سیو کنید . سپس دوباره عکس را با Paint باز کرده و با انتخاب عکس و زدن (Copy) آن را در Personal Cover Page ، (Paste) کنید . البته از نظر من یا فکسِ با عکس نفرستید و یا برای فرستادن عکس ، از عکس های خیلی خیلی کوچک استفاده کنید زیرا باعث حجم زیاد فکس شده و مدت زیادی را برای ارسال آن باید صبر کنید . مخصوصا اگر فکس برای خارج از شهر باشد ممکن است پول تلفن شما زیاد شود .
ولی برای ارسال متن خالی بدون عکس مشکلی وجود ندارد و سریعا ارسال می شود .
البته با نصب فکس مودم خود ، اگر نیازی به ارسال فکس نیز ندارید ، آن را پاک نکنید . بدلیل آن که این فکس مودم خاصیت Caller ID نیز داشته و اگر کسی به تلفن منزل شما زنگ بزند ، شماره فرد مورد نظر به صورت یک ابر (مانند پیغام وصل شدن به اینترنت) در بالای ساعت ظاهر می شود . و شما می توانید شماره آن فرد را ببینید .
البته این نکته رو هم توجه داشته باشید که اگه شماره ی کسی افتاد هرگز به آیکون فکس که کنار ساعت ، هنگام زنگ خوردن تلفن ظاهر می شود ، دست نزنید که باعث قطع تماس و یا ایجاد صدای قیژ و قیژ (مانند وصل شدن به اینترنت) در خط تلفن و همچنین برای فردی که با شما تماس گرفته است می شود .
نظرات شما عزیزان:
کاش به همراه شکل توضیح می دادید
علي 

ساعت12:54---25 تير 1393
ممنون يا خاطراتمون افتاديم
mahdi 

ساعت12:00---17 تير 1393
Salam
Moteshakker va mamnun
Moteshakker va mamnun
تاریخ: دو شنبه 16 تير 1393برچسب:ارسال فکس از طریق کامپیوتر,ارسال فکس از طریق کامپیوتر با مودم,فكس مودم,ارسال فكس,ارسال فاكس,فاكس,فكس,فكس با كامپيوتر,,
ارسال توسط محسن
آخرین مطالب
